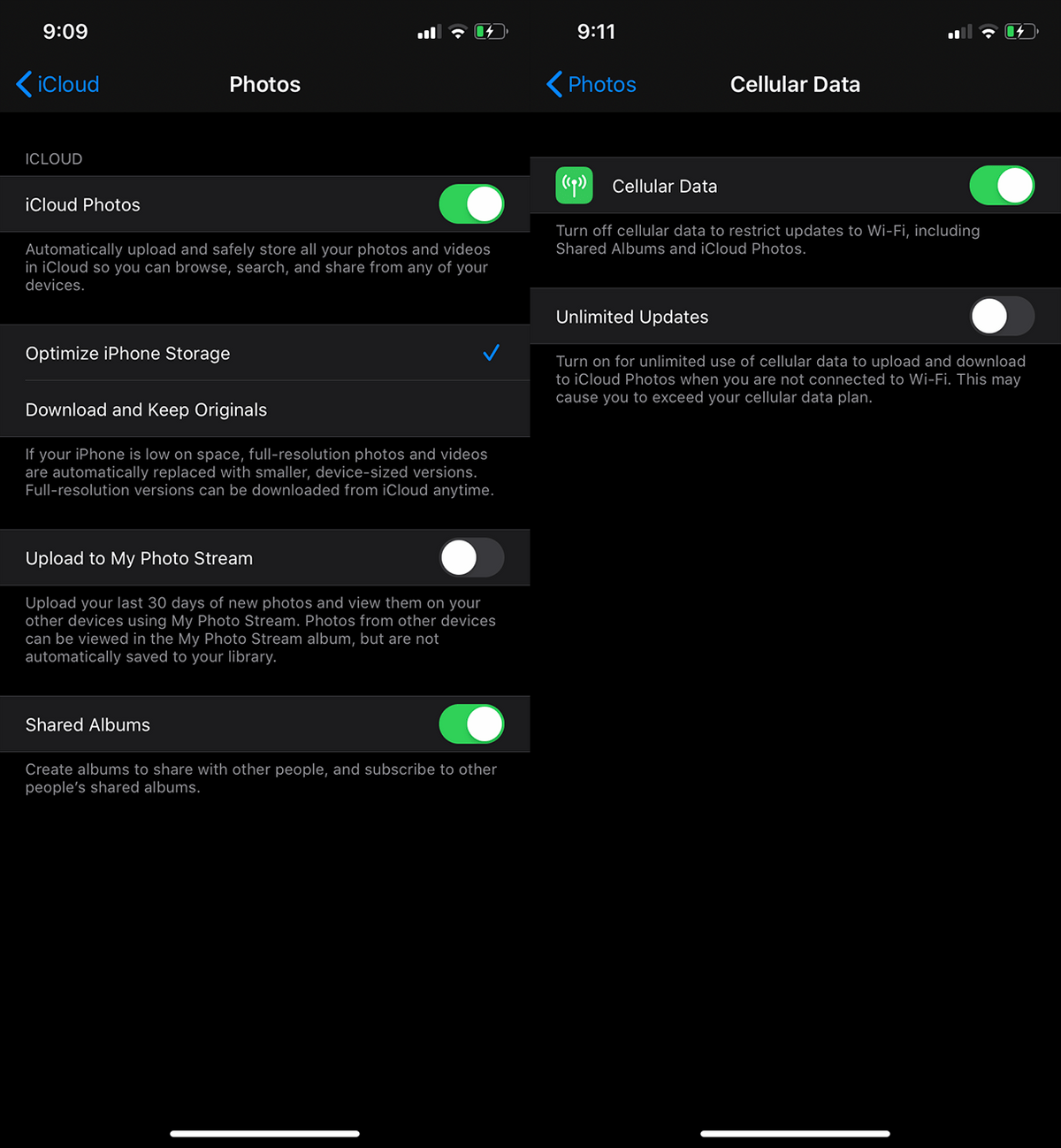After following these steps I hope you will not face any kind of problem. If you faced any kind of problem and if you have any type of suggestions then do comment. This is the right place where you can easily solve your problem. From this article, you will get something good. Accept the terms of services and check the option of Automatically update iCloud for Windows and other Apple Software.
Open the executable file that you have downloaded. It was all about How to Download and Use iCloud on Windows 11? I hope this article is very helpful for you to download the iCloud in Windows 11. Please follow the step-by-step guide to download iCloud for your Windows PC: Visit the official Website of Apple. Related Post: How to Solve the Windows 11 Start Menu Not Working Issue Bottom Line Search for iCloud in the store, then click on the Free button to download and install iCloud. However, when you click on the apply after that click on the Download. Download iCloud for Windows from the Microsoft Store on your PC to get started. Click on the Apply at the bottom right corner. Option of bookmarks selects the Chrome after that tap on the Ok. In the option of the photo, you need to check the box of iCloud Photos and check Shared Album or you can also change the destination of the file. Next, you will see the button of options in the section of Photos and Bookmarks you need to click on the Options to continue the process.